Oracle Database 18c 설치 주소
https://www.oracle.com/database/technologies/xe18c-downloads.html
해당 사이트에서 본인 운영체제에 맞게 다운 받고 압축을 해제한 뒤 setup.exe를 실행하면 된다.
※ win11 환경에서 18c 사용 시 관리자 권한 이슈로 설치가 안 된다는 사람도 있었으나.. 나는 잘 됐었다.
안 되는 경우 19c, 21c와 같은 Pro 버전을 사용하거나 VirtualBox(RAM 6GB 이상)를 사용하여 구동하면 된다.
그 다음에 뭐라뭐라 말이 나오는데 가장 중요한 것은
- sys(tem)계정의 비밀번호를 설정하는 것. 절대로 잊어버리면 안 된다.
- 그리고 폴더 경로에 한글이 들어가면 안 되는 것.
나처럼 뭣 모르고 사용자 이름을 한글로 한 사람들은 뭘 설치할 때마다 계속 고생해야 한다.
구글로 검색해보면 무슨 누런 화면에 설치하는 모습들이 보이는데 나는 그런 화면은 나오지 않았다.
Oracle SQL Developer 설치 주소 (JDK included로 받으면 된다.)
https://www.oracle.com/database/sqldeveloper/technologies/download/
특이하게도 설치 후 압축을 풀고 바로 sqldeveloper.exe를 실행시키면 별도 과정 없이 실행이 된다.
마찬가지로 이런저런 창이 뜨는데 잘 처리하면 된다.
cmd창에서 sqlplus / as sysdba 명령어로 계정을 생성할 수도 있지만,
sqldeveloper에서도 할 수 있다.
왼쪽 위의 녹색 +표시(새 접속)를 눌러서 이름과 사용자 이름에 sys(tem)을 넣고, 아까 sys(tem) 계정에 설정한 비밀번호를 넣는다.
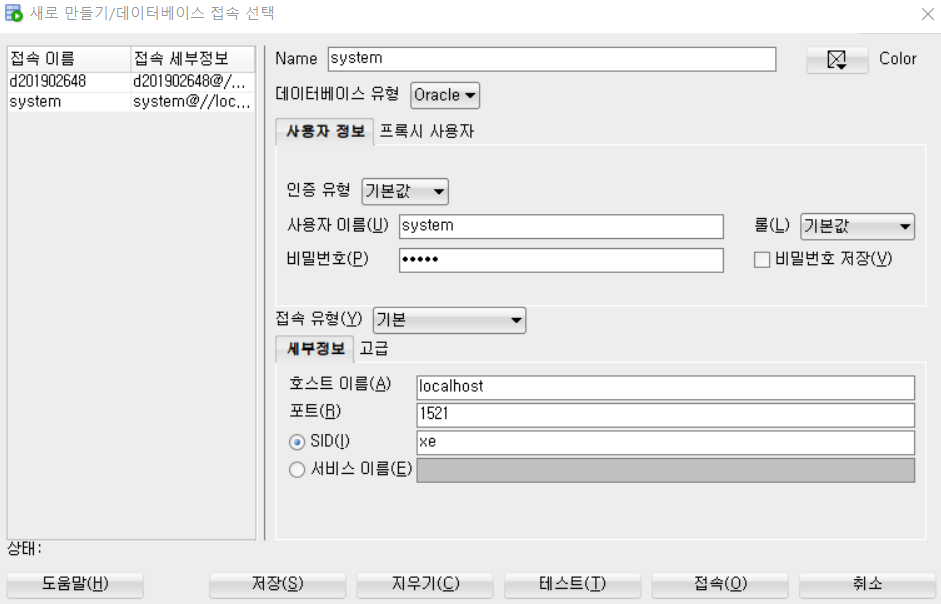
그리고 테스트가 성공하면
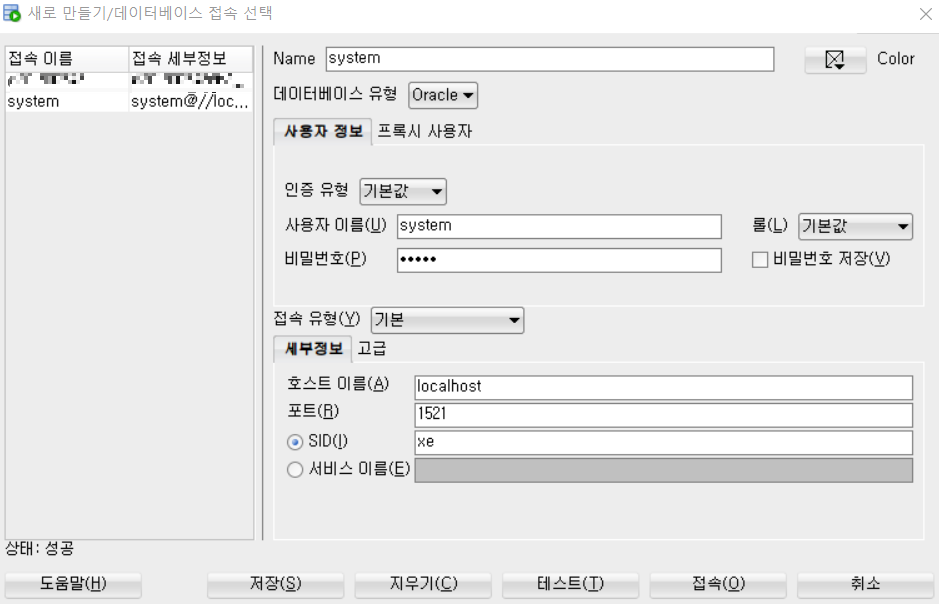
왼쪽 아래와 같이 [상태: 성공]이라는 문구가 뜬다. 이러면 접속이 가능하다.
ALTER SESSION SET "_ORACLE_SCRIPT" = TRUE;
CREATE USER __ID__ IDENTIFIED BY __PW__;
그리고 위와 같은 명령어를 입력한 후에 F5(스크립트 실행)를 누른다.
※ c12버전부터는 아이디 앞에 c##을 붙이도록 되어 있기 때문에 ALTER문으로 그 제한을 없앤 것.
이 외에도 GRANT로 이런저런 권한을 부여했는데.. 이것은 내가 정확히 이해하면 또 써야겠다.
이렇게 하면 계정 생성도 완료 되었고,
system 접속한 것과 마찬가지로 생성한 계정의 아이디와 패스워드를 사용자 이름 및 비밀번호에 넣고 테스트를 하여 [상태: 성공]을 확인하고 접속을 하면 된다.
놀랍게도 sys(tem) 계정에 비밀번호 만료일이 있다고 한다.
https://codeggoon.tistory.com/30
위 블로그를 참조하면 된다.
'3-1 > 데이터베이스 (실습)' 카테고리의 다른 글
| [데이터베이스 실습] 10. TCL, DCL (0) | 2023.06.09 |
|---|---|
| [데이터베이스 실습] 9. 그룹 함수, 윈도우 함수 (0) | 2023.06.09 |
| [데이터베이스 실습] 7. 집합 연산자와 계층형 질의 (0) | 2023.06.08 |
| [데이터베이스 실습] 3. 함수 (0) | 2023.06.08 |
| [데이터베이스 실습] DDL (0) | 2023.03.20 |
